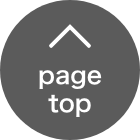初めてご注文をしていただく際には、まずは会員登録が必要となります。
会員登録をしていただくと、2回目以降のご注文の際にメールアドレスとパスワードの入力ですぐにご利用いただけます。

GUIDE
ご利用ガイド
ご注文方法
新規登録はかんたん3ステップ!
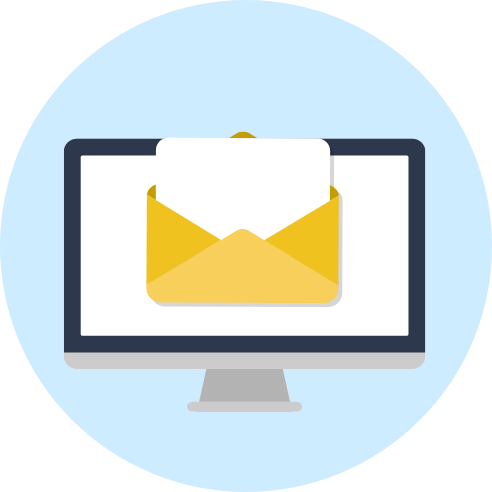
メールアドレスの登録
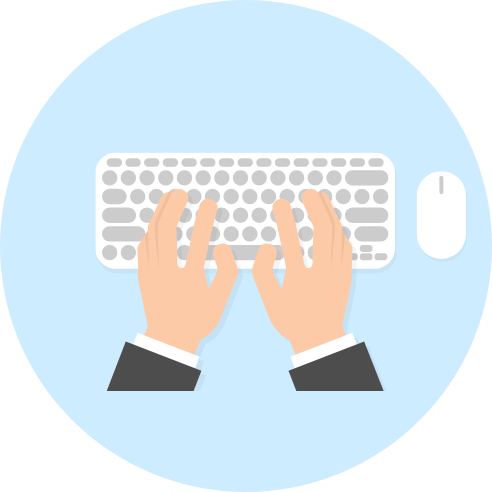
会員情報の入力
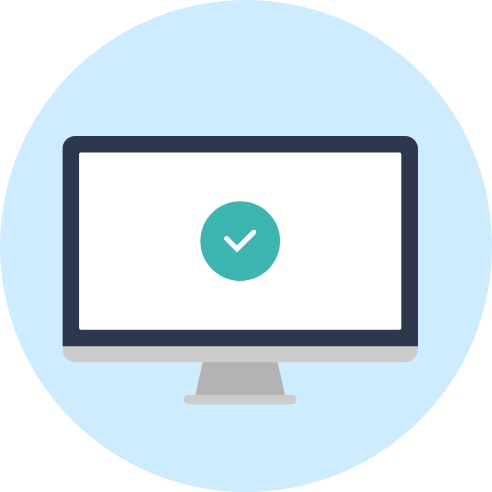
登録完了
データ作成方法
Illustratorでの作成
-
●原寸サイズで作成
実際に印刷するものと同じサイズで作成してください。
-
●ドキュメントカラーはCMYK
印刷はCMYKで行うため、RGBで入稿した場合でもCMYKに変換されます。
出来上がりのイメージがパソコンで見たときと印象が変わる可能性があります。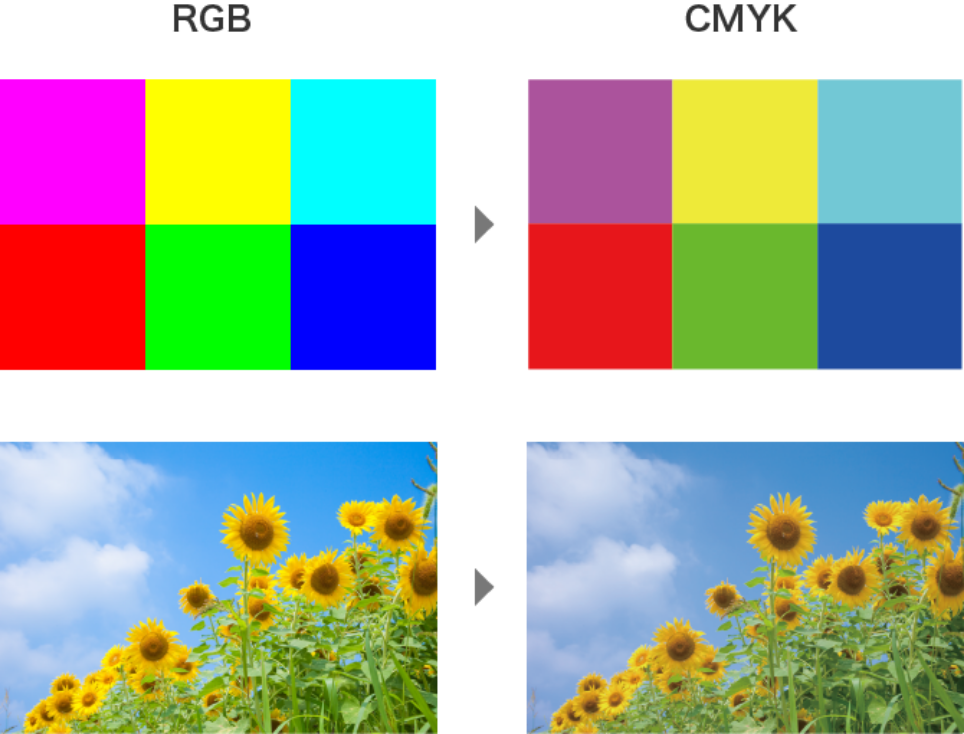
-
●トリムマーク(トンボ)と塗り足しをつける
トンボとは印刷範囲や断裁ラインを示す目印です。
裁断する際に、どんなに丁寧に調整してもズレる可能性があります。
塗り足しがない場合、少しズレただけでもフチに白い線が入ったりなど、せっかくのデザインが台無しになってしまいます。
背景に図柄がある場合は、必ず塗り足しをつけてください。
-
●フォント(文字)は全てアウトライン化
アウトラインをかけると文字が図形化されます。そのため文字化けをせず正常に印刷が可能となります。
アウトラインをかけずに印刷を行った場合、弊社にないフォントは違う書体に置き換わってしまいます。
必ず全ての文字に対してアウトランをかけてください。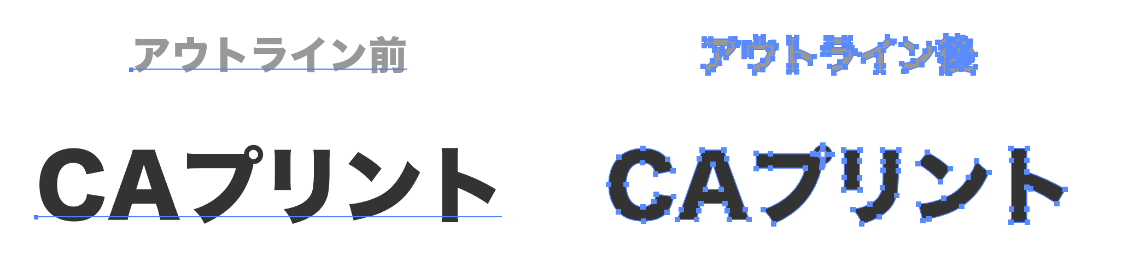
-
●画像の解像度は350ppi以上
画像解像度は原寸デザインに配置した状態で350〜400ppi程度が必要です。
解像度が低い場合、画像のフチがぼやけたりギザギザした粗い仕上がりになります。
-
●配置画像を全て同じフォルダ内へ
リンク形式で画像を配置した場合は、必ず使用した画像データをAIファイルと同じフォルダ内に入れてください。
画像データが入っていない場合、画像が表示できず印刷ができません。
埋め込み配置している場合は画像を同じフォルダに入れる必要はありません。
(※ただしデータが重くなる傾向にありますのでご注意ください)
Microsoft Office系(Word、PowerPoint)での作成
-
●原寸サイズで作成
ページ設定、デザインとも塗り足し込みの原寸サイズで作成してください。
トリムマーク(裁断の目印)は必要ありません。 -
●フォントは置き換わります
データ作成時に使用したフォントが弊社にない場合、異なるフォントに置き換えられてしまいます。
テクスチャ・パターン・透明効果など装飾系の機能はイメージが大幅に変わる恐れがあります。
あらかじめご了承ください。
入稿方法
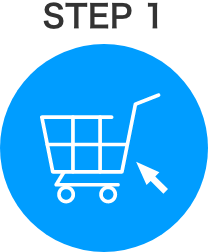
データ作成
データ作成方法をご確認いただき完全データを作成してください。デザイン制作も承っていますのでぜひご相談ください。
【対応アプリケーション】
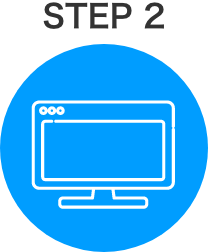
入稿データ準備
作成された印刷用のデータと一緒に、配置したリンク画像や印刷見本のサンプルを1つのフォルダにまとめてください。
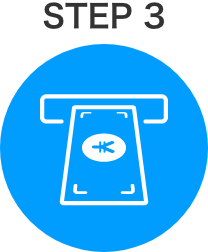
ご注文
作成したデータの情報をもとに商品をご注文ください。ご注文の際、作成時の環境(OS、アプリケーション)をご選択ください。ご注文確定後にデータの入稿が可能になります。
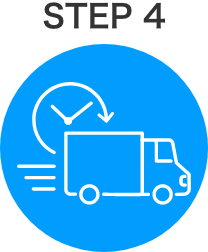
ご入稿
ご注文完了後に弊社より入稿用URLが記載されたメールをお送りいたします。メール内容をご確認のうえ入稿専用ページよりデータをアップロードしてください。その際、データの入ったフォルダは必ず圧縮をしてください。
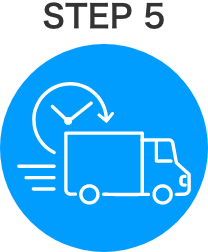
入稿完了
弊社で入稿を確認しだいデータチェック、印刷を行います。データが届いた時点で作業を開始しますので、データ差し替えは不可となります。ご注意ください。